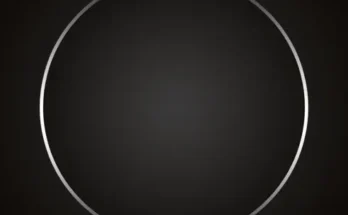Step-by-Step Guide to Transfer Data from iPhone to Android
Switching from an iPhone to an Android phone can feel like a major transition. Many people hesitate to make the change due to the perceived complexity of transferring data like contacts, photos, messages, and apps. Fortunately, with the right tools and instructions, transferring data from iPhone to Android has become a fairly straightforward process. In this article, we will guide you through each step of the process, ensuring you don’t lose any important data during your switch.
Why Switch from iPhone to Android?
Before diving into the details of data transfer, it’s essential to understand why someone might want to make the switch from an iPhone to an Android device. Here are some reasons:
- Customization: Android offers more customization options in terms of appearance and functionality compared to iOS.
- Variety of Devices: Android phones come in many different models and price ranges, allowing users to choose a device that fits their needs.
- More Storage Options: Many Android phones offer expandable storage, which iPhones do not.
- Access to Google’s Ecosystem: If you use Google services like Gmail, Google Photos, and Google Drive, an Android phone provides seamless integration with these apps.
Now, let’s get into the steps for transferring your data from iPhone to Android.
Step 1: Prepare Your Devices
Before you start transferring data, you need to prepare both your iPhone and Android devices for the transfer. Here’s what you need to do:
1.1 Charge Your Devices
Make sure both your iPhone and Android phone are fully charged or plugged into a charger during the data transfer. This will prevent the process from being interrupted due to low battery.
1.2 Connect Both Devices to Wi-Fi
Ensure that both your iPhone and Android phone are connected to a stable Wi-Fi network. A Wi-Fi connection is essential for transferring large files, especially for apps, photos, and videos.
1.3 Backup Your iPhone
Before transferring any data, it’s always a good idea to back up your iPhone in case anything goes wrong. You can back up your iPhone using iCloud or iTunes:
- iCloud Backup: Go to Settings > Your Name > iCloud > iCloud Backup and tap Back Up Now.
- iTunes Backup: If you’re using a computer, connect your iPhone, open iTunes, and select your device. Click Back Up Now.
This will ensure that you have a copy of all your data, including contacts, photos, apps, and settings.
1.4 Set Up Your Android Device
If you haven’t already set up your new Android phone, you’ll need to go through the initial setup process, including selecting a Wi-Fi network and logging into your Google account. This is necessary for syncing your Google data (contacts, calendar, etc.) later on.
Step 2: Transfer Contacts and Calendar
One of the first things you’ll want to transfer is your contacts and calendar, as they are crucial for staying connected.
2.1 Use Google Account for Contact Sync
If you’re already using Google services like Gmail on your iPhone, syncing your contacts to Google is easy. Here’s how:
- On your iPhone:
- Go to Settings > Mail > Accounts.
- Select your Google account (or add one if you haven’t already).
- Toggle on Contacts and Calendars.
- Your contacts and calendar events will automatically sync to Google. Once you set up your Android device and log into your Google account, your contacts and calendar events will be available on your Android phone.
2.2 Transfer Contacts Using iCloud
If you didn’t use Google’s sync, you can export your contacts from iCloud and import them to your Android phone:
- On your iPhone:
- Go to Settings > Your Name > iCloud > Contacts and turn it on if it’s not already.
- Visit iCloud.com on a computer and log in with your Apple ID.
- Click Contacts, select all your contacts, and click the gear icon at the bottom-left corner.
- Select Export vCard to save your contacts as a .vcf file.
- On your Android device:
- Open Contacts and go to the settings.
- Select Import/Export, then choose Import from .vcf file.
- Select the .vcf file you saved earlier, and your contacts will be transferred to your Android device.
Step 3: Transfer Photos and Videos
Transferring photos and videos from iPhone to Android can be done in several ways. The two most common methods are using Google Photos or manually transferring files via a computer.
3.1 Use Google Photos
Google Photos is an excellent way to back up and transfer photos from iPhone to Android, as it syncs across all your devices.
- On your iPhone:
- Download and install Google Photos from the App Store.
- Open Google Photos and sign in with your Google account.
- Enable Backup & Sync in the app’s settings.
- Wait for all your photos and videos to upload to Google Photos.
- On your Android device:
- Install Google Photos from the Google Play Store if it’s not already pre-installed.
- Log in with the same Google account.
- Your photos and videos will be available on your Android device, and they can be accessed through the Google Photos app.
3.2 Manual Transfer via Computer
If you prefer not to use Google Photos, you can manually transfer photos and videos using a computer.
- On your iPhone:
- Connect your iPhone to your computer and open iTunes or Finder (on macOS Catalina and later).
- Select your device and choose to Import photos to your computer.
- On your Android device:
- Connect your Android phone to the computer via USB.
- Copy the photos and videos from your computer to the appropriate folder on your Android device.
Step 4: Transfer Apps
Apps from iOS cannot be directly transferred to Android due to the different operating systems. However, you can manually download equivalent apps from the Google Play Store.
4.1 Find Apps on Google Play
- Open the Google Play Store on your Android device.
- Use the search function to find and install the apps you had on your iPhone.
- If you used a lot of apps on your iPhone, you can search for them in the App Store section of Google Play, which may show the iOS apps you previously used.
4.2 Using App-Specific Data
For apps that contain important data, like WhatsApp or banking apps, you may need to transfer your account or data via the app’s own backup methods.
For example, WhatsApp allows you to back up your chats to Google Drive, which you can restore on your Android phone.
Step 5: Transfer Messages
Transferring text messages from iPhone to Android can be tricky. However, several third-party tools allow you to transfer your messages. One of the most popular is iSMS2droid.
5.1 Use iSMS2droid for SMS Transfer
- On your iPhone, back up your messages using iTunes.
- Use a tool like iSMS2droid to convert and transfer SMS backups from your iPhone to Android.
Alternatively, you can use the Move to iOS app for a more straightforward solution if you haven’t set up your Android device yet.
Step 6: Transfer Other Data
Other data such as bookmarks, documents, and notes can also be transferred between devices. Here are a few options:
- Bookmarks: Sync your browser’s bookmarks using Google Chrome across both devices.
- Notes: Use a cloud-based service like Evernote or Google Keep to sync notes.
- Documents: Store important documents in Google Drive, Dropbox, or OneDrive for easy access across both devices.
Step 7: Final Touches
Once all your data has been transferred, you may want to adjust some final settings on your Android device:
- Set up Email Accounts: Add any email accounts you use on your iPhone, like Outlook, Yahoo, etc.
- Personalize Your Device: Adjust wallpapers, widgets, and themes to make your Android phone feel like home.
Conclusion
Transferring data from iPhone to Android doesn’t have to be a complicated process. With the right tools and a bit of time, you can move your contacts, photos, messages, and apps to your new device with ease. By following this step-by-step guide, you can ensure that your transition is as smooth as possible, and you won’t miss any important data along the way.
Android App
iPhone App
The key to a successful switch is preparation, so be sure to back up your iPhone first, and use tools like Google Photos, Google Drive, and Move to iOS to handle the heavy lifting. After the transfer, your Android device will feel just as personalized and functional as your old iPhone, if not better!