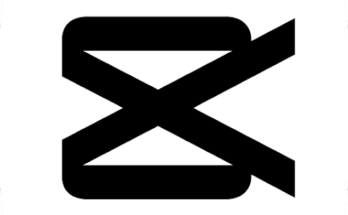In the digital age, Wi-Fi has become an essential part of our daily lives. It connects us to the internet, enabling us to work, communicate, and stay entertained. However, there comes a time when we need to share our Wi-Fi network with friends, guests, or set up a new device, and we’re faced with the question: “What’s the Wi-Fi password?” If you’ve forgotten or never noted down your Wi-Fi password, fear not. This article will guide you through various methods to find your Wi-Fi code.
Method 1: Check Your Router
The simplest way to find your Wi-Fi password is to check your router. Here’s how:
1. Locate Your Router: Find your Wi-Fi router; it’s usually placed in a central area of your home or office.
2. Check the Label: On the router’s label, you’ll often find essential information, including the default Wi-Fi network name (SSID) and the password (often referred to as WPA or WEP key).
3. Note Down the Password: Jot down the password or take a picture of the label using your phone. This information will be your Wi-Fi password.
Method 2: Use a Connected Device
If you have a device already connected to your Wi-Fi network, you can retrieve the password from it. Here’s how:
1.On Windows:
– Open the Command Prompt.
– Type `netsh wlan show profile` to list all saved networks.
– Then, type `netsh wlan show profile name=”YOUR_NETWORK_NAME” key=clear` (replace “YOUR_NETWORK_NAME” with your network’s name).
– Look for the “Key content” entry; this is your Wi-Fi password.
2. On Mac:
– Go to “Applications” > “Utilities” > “Keychain Access.”
– In the left panel, select “System” and click on your Wi-Fi network’s name.
– Check the box next to “Show Password” at the bottom.
– A window will pop up, and after entering your system password, you’ll see your Wi-Fi password.
Method 3: Access Your Router’s Admin Page
Another way to find your Wi-Fi password is by accessing your router’s administrative settings. Here’s how:
1. Open a Web Browser: On a device connected to your Wi-Fi network, open a web browser.
2. Enter Your Router’s IP Address: Usually, the default IP address is something like 192.168.1.1. You can find this information in your router’s manual or on the label mentioned in Method 1.
3. Log In: Enter the router’s username and password. This information is typically on the router’s label. If you’ve changed it and can’t remember, you might need to reset your router to its default settings.
4. Find the Wi-Fi Password: Navigate to the “Wireless” or “Security” section, and you should find the Wi-Fi password listed there.
Method 4: Use a Wi-Fi Password Recovery App
There are various apps available that can help you recover your Wi-Fi password. Some of these apps are designed for mobile devices and can be particularly useful for smartphones and tablets. Search your device’s app store for “Wi-Fi password recovery” or similar terms.
Method 5: Contact Your Internet Service Provider
If the above methods don’t work, and you’re unable to access your router’s admin page, you can contact your internet service provider. They should be able to provide you with the Wi-Fi password, especially if you’re using their provided equipment.
Method 6: Reset Your Router
This should be your last resort if you’ve exhausted all other options. Resetting your router to its factory settings will erase any customized settings, including the Wi-Fi password. You’ll need to set up your network again from scratch, so only do this if you’re comfortable with reconfiguring your Wi-Fi.
1. Locate the Reset Button: Typically, the reset button is a small hole on the back or bottom of your router.
2. Press and Hold: Use a paperclip or a similar tool to press and hold the reset button for about 10-15 seconds.
3. Reconfigure Your Router: After resetting, you’ll need to set up your Wi-Fi network again by accessing your router’s admin page.
Remember to use this method as a last resort, as it can be a bit of a hassle to reconfigure your network.
Final Thoughts
Forgetting your Wi-Fi password can be frustrating, but there are several methods to retrieve it. Start with the easiest option, checking your router, and work your way through the list. It’s always a good idea to keep your Wi-Fi password in a secure place for easy reference in the future. Once you’ve found your Wi-Fi password, you can continue to enjoy the benefits of a fast and reliable internet connection.
Certainly, let’s expand on a few additional points and explore some more information on this topic.
Method 7: Utilize a Password Management App
Password management apps, like LastPass, 1Password, or Dashlane, can be incredibly handy for storing and retrieving your Wi-Fi password. If you’ve previously stored your Wi-Fi credentials in such an app, you can access it from your mobile device or computer and retrieve the password quickly.
1.Download a Password Manager: If you don’t already have a password manager, download and install one from your device’s app store or computer’s software marketplace.
2. Log In: Create an account or log in if you already have one.
3. Search for Wi-Fi Credentials: In the password manager, search for the Wi-Fi network name or any related notes you may have added when saving the password. The app should display your Wi-Fi password if it was previously saved.
Remember to keep your password manager’s master password secure and easily accessible, as it holds the keys to all your stored passwords, including your Wi-Fi network.
Method 8: Check on a Mac from Another Device
If you have a Mac computer and another Apple device, like an iPhone or iPad, you can easily find your Wi-Fi password with the help of your iCloud Keychain. Here’s how:
1. On the Mac Computer:
– Open “System Preferences.”
– Click on “Apple ID.”
– Select “iCloud” from the left panel.
– Make sure the “Keychain” option is checked.
2. On the Apple Device:
– Open “Settings.”
– Tap on your name at the top.
– Select “iCloud.”
– Ensure “Keychain” is turned on.
Once iCloud Keychain is enabled on both devices, your Wi-Fi password will sync between them. You can find it in the “Password & Accounts” section of your Apple device.
Method 9: Consult Your ISP’s Online Portal
Many internet service providers offer online account management portals that allow you to access various account-related details, including your Wi-Fi password. Here’s what to do:
1. Visit Your ISP’s Website: Go to your ISP’s official website.
2. Log In to Your Account: Sign in to your account using your credentials. If you haven’t created an online account with your ISP, you may need to do so.
3. Find the Wi-Fi Information: Look for a section that provides details about your internet plan and Wi-Fi setup. You should find your Wi-Fi network name and password listed there.
Method 10: Ask a Family Member or Housemate
If you live with family members, housemates, or anyone who uses the same Wi-Fi network, they might know the password. Don’t hesitate to ask them if they have access to the information.
Download App
Remember to be cautious when sharing your Wi-Fi password with others. You might consider setting up a separate guest network with limited access to your devices and data to maintain security.
Conclusion
In most cases, finding your Wi-Fi password is a straightforward process. Begin with the easiest methods, like checking your router or using a connected device. If those don’t work, explore the other options, such as accessing your router’s admin page, using password management apps, or checking your ISP’s online portal. Remember to keep your Wi-Fi password secure and use these methods responsibly to maintain the privacy and security of your network. With these techniques, you can ensure that your Wi-Fi remains a valuable resource for staying connected in the digital world.

![Video Face Smoothing App For[Android&iPhone] Video Face Smoothing App For[Android&iPhone]](https://apktek.com/wp-content/uploads/2024/07/492x0w-1-348x215.webp)
![Bes Photo Editing App[Android&iPhone] Bes Photo Editing App[Android&iPhone]](https://apktek.com/wp-content/uploads/2024/07/492x0w-348x215.webp)