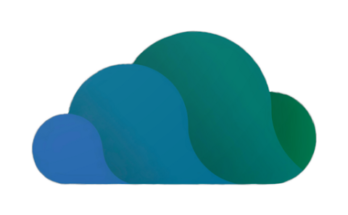The method for changing an app icon can vary depending on the device and operating system you are using. Here are instructions for changing app icons on some commonly used platforms:
1. **iOS (iPhone and iPad)**:
– Locate and download a custom app icon from a trusted source or create your own using an image editing tool.
– Open the Shortcuts app on your iOS device. If you don’t have it, you can download it from the App Store.
– Tap the “+” icon in the top right corner to create a new shortcut.
– In the New Shortcut screen, tap the “Add Action” button.
– In the search bar, type “Open App” and select the “Open App” action from the results.
– Tap the “Choose” button and select the app for which you want to change the icon.
– Tap the three dots (…) in the top right corner to open the shortcut settings.
– Tap the current app icon next to the “Home Screen Name and Icon” label.
– Select “Choose Photo” and browse for the custom app icon you downloaded or created.
– Adjust the cropping if necessary and tap “Choose” to set the new app icon.
– Tap “Add to Home Screen” and customize the shortcut name if desired.
– The app icon should now appear on your home screen with the new custom icon.
2. **Android**:
– Android devices typically have different user interfaces depending on the manufacturer and model, so the process may vary. The following instructions apply to stock Android or devices using a launcher that supports icon customization.
– Find a custom app icon you want to use and make sure it is saved on your device.
– Long-press on the app icon you want to change on your home screen.
– A menu should appear. Select the option that says “Edit” or “Edit App.”
– Depending on your device, you may see different options at this point. Look for an option to change the app icon or the app’s visual appearance.
– Tap on the current app icon or the icon preview.
– Choose the option to select an image from your device’s gallery or file manager.
– Locate and select the custom app icon you want to use.
– Confirm your selection, and the app icon should be changed on your home screen.
3. **Windows**:
– Windows devices, such as Windows 10 PCs, have different methods for changing app icons depending on the app and whether it is a Store app or a traditional desktop program.
– For Store apps: Right-click on the app’s tile or icon on the Start Menu or the taskbar. From the context menu, select “More” or “Open file location.” This will open the location of the app shortcut or executable file. Right-click on the shortcut or executable, select “Properties,” and go to the “Shortcut” tab. Click on the “Change Icon” button, browse to the location of your custom icon file, select it, and click “OK” to apply the new icon.
– For traditional desktop programs: Locate the program’s shortcut or executable file. Right-click on the shortcut or executable, select “Properties,” and go to the “Shortcut” tab. Click on the “Change Icon” button, browse to the location of your custom icon file, select it, and click “OK” to apply the new icon.
Remember that the availability of certain customization options and the specific steps may vary depending on your device, operating system version, and installed apps or launchers.
Certainly! Here are additional instructions for changing app icons on other popular platforms:
4. **macOS**:
– Find a custom app icon that you want to use and ensure it is saved on your Mac.
– Locate the application for which you want to change the icon in the Finder.
– Right-click on the application and select “Get Info” from the context menu. Alternatively, you can select the application and press Command + I on your keyboard.
– In the Info window that appears, you will see a small icon at the top left corner of the window. Click on it to select it.
– From the menu bar, choose “Edit” and then “Copy” (or use the keyboard shortcut Command + C) to copy the icon.
– Close the Info window.
– Locate the custom app icon that you want to use and select it.
– From the menu bar, choose “Edit” and then “Paste” (or use the keyboard shortcut Command + V) to replace the original icon with the custom one.
– The app icon should now be changed throughout the system.
5. **Linux (GNOME Desktop Environment)**:
– Right-click on the application’s launcher icon (usually found in the Applications menu or on the desktop).
– Select “Properties” from the context menu.
– In the Launcher Properties window, click on the current icon or the icon preview image.
– Choose “Select Icon” or a similar option, depending on your distribution and desktop environment.
– Browse to the location where your custom app icon is saved, select it, and click “Open” or “OK.”
– The app icon should now be updated.
6. **Chrome OS**:
– Chrome OS does not provide native options to change app icons directly. However, you can create a shortcut on your shelf with a custom app icon using a workaround:
– Open the app or website in a Chrome browser tab.
– Click the three-dot menu at the top right corner of the browser.
– Go to “More Tools” and select “Create Shortcut.”
– In the dialog box, customize the name if desired, enable the “Open as Window” option, and click “Create.”
– The shortcut should now appear on your shelf with the website or app icon.
– To change the icon, right-click on the shortcut, select “Edit,” and choose a new image file to replace the existing icon.
Please note that the steps provided here may vary slightly depending on the specific version of the operating system and any customizations or modifications you have made to your device’s settings.
Certainly! Here are a few more instructions for changing app icons on different platforms:
7. **Samsung One UI (Android)**:
– Touch and hold the app icon you want to change on the home screen.
– A menu will appear. Select “Icon settings” or “Edit” (the exact wording may vary).
– Choose the new icon pack from the available options or select “Gallery” to browse for a custom icon image.
– If you choose a custom icon image, select the image file from your device’s gallery or file manager.
– Adjust the icon size if necessary.
– Tap “Apply” or “OK” to set the new app icon.
8. **Huawei EMUI (Android)**:
– Touch and hold the app icon you want to change on the home screen.
– Tap the “Edit” button or the pencil icon that appears.
– Select the app icon style or choose “Gallery” to use a custom icon.
– If you select “Gallery,” browse for the custom icon image on your device.
– Adjust the icon size if needed.
– Tap “OK” or “Apply” to apply the new app icon.
9. **Ubuntu (Unity Desktop Environment)**:
– Locate the application launcher icon in the Unity Launcher or the Applications menu.
– Right-click on the icon and select “Unlock from Launcher” if the app is currently pinned to the launcher.
– Navigate to the folder where the application’s .desktop file is stored. The default location is `/usr/share/applications/`.
– Find the .desktop file for the application you want to change and open it with a text editor.
– Locate the line that starts with “Icon=” and replace the value after the equal sign with the path to your custom icon file.
– Save the changes and close the text editor.
– Re-launch the application or log out and log back in to see the updated app icon.
Remember that these instructions are specific to certain platforms and their default user interfaces. Customized interfaces or third-party launchers may offer different options or procedures for changing app icons.
Certainly! Here are a few more instructions for changing app icons on different platforms:
10. **Sony Xperia (Android)**:
– Long-press on the app icon you want to change on the home screen or in the app drawer.
– A menu will appear. Tap on the “Edit” or “Change icon” option.
– Select the new icon pack from the available options or choose “Gallery” to use a custom icon.
– If you select “Gallery,” browse for the custom icon image on your device.
– Adjust the icon size if needed.
– Tap “OK” or “Apply” to set the new app icon.
11. **Google Pixel Launcher (Android)**:
– Long-press on the app icon you want to change on the home screen or in the app drawer.
– A small pop-up menu will appear above the icon.
– Tap on the pencil icon or the “Edit” option.
– Choose the new icon pack from the available options or select “Gallery” to browse for a custom icon.
– If you choose a custom icon, select the image file from your device’s gallery or file manager.
– Adjust the icon size if necessary.
– Tap “OK” or “Apply” to set the new app icon.
12. **KDE Plasma (Linux)**:
– Right-click on the application launcher icon in the application menu or panel.
– Select “Application Launcher Editor” or “Edit Application” from the context menu.
– In the Application Launcher Editor, locate the app you want to change and click on it.
– Look for the “Icon” field and click on the icon preview.
– Choose a new icon from the available options or browse for a custom icon file.
– Adjust the icon size if desired.
– Click “OK” or “Apply” to save the changes and update the app icon.
Please note that the steps provided here may vary slightly depending on the specific version of the operating system, device manufacturer, and any customizations or modifications you have made to your device’s settings or user interface.
Certainly! Here are a few more instructions for changing app icons on different platforms:
13. **Google Chrome (Web Apps)**:
– Open Google Chrome and navigate to the website or web app for which you want to change the icon.
– Click the three-dot menu in the top-right corner of the browser window.
– Hover over the “More Tools” option and select “Create Shortcut” from the submenu.
– In the dialog box, customize the name if desired and check the “Open as window” option.
– Click “Create” to create a shortcut on your desktop or in the app launcher.
– Find the newly created shortcut and right-click on it.
– Select “Properties” or “Get Info” from the context menu.
– Look for an option to change the icon or browse for a custom icon file.
– Choose the desired icon and save the changes.
– The app icon should now be updated for the web app shortcut.
14. **Custom Android Launchers**:
– Install a custom launcher from the Google Play Store, such as Nova Launcher, Apex Launcher, or Action Launcher.
– Set the custom launcher as your default home screen by going to Settings > Apps > Default apps (or similar) and selecting the new launcher.
– Long-press on the app icon you want to change on the home screen or in the app drawer.
– Look for options such as “Edit” or “Change Icon.”
– Select the new icon pack from the available options or choose “Gallery” to use a custom icon.
– If you select “Gallery,” browse for the custom icon image on your device.
– Adjust the icon size if necessary.
– Tap “OK” or “Apply” to set the new app icon.
– Custom launchers often provide extensive options for icon customization, allowing you to change individual app icons, icon packs, and even create your own custom icon sets.
15. **Microsoft Windows 10**:
– Right-click on the app’s shortcut or tile on the Start Menu or the taskbar.
– Select “More” or “Open file location” from the context menu.
– This will open the location of the app shortcut or executable file.
– Right-click on the shortcut or executable file and select “Properties.”
– In the Properties window, go to the “Shortcut” tab.
– Click on the “Change Icon” button.
– Browse to the location of your custom icon file, select it, and click “OK” to apply the new icon.
– If the app is pinned to the taskbar, you may need to unpin it and then pin it again to see the updated icon.
Please note that the steps provided here may vary slightly depending on the specific version of the operating system, device manufacturer, and any customizations or modifications you have made to your device’s settings or user interface.