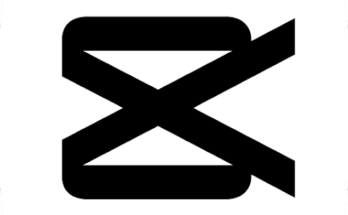To speed up your mobile device, you can try the following tips:
1. Clear cache:
Over time, app data and cached files can accumulate, slowing down your device. Go to your device’s Settings, find the Apps or Applications section, and select individual apps to clear their cache. Alternatively, you can use a cache cleaning app from the app store.
2. Remove unnecessary apps:
Unused or unnecessary apps can consume system resources and slow down your device. Uninstall apps that you no longer need by going to Settings > Apps or Applications > select the app > Uninstall.
3. Restart your device:
A simple restart can help clear out temporary files and refresh your device’s memory. Turn off your device, wait for a few seconds, and then turn it back on.
4. Disable or uninstall bloatware:
Some devices come with pre-installed apps that you may not use or need. These apps, often referred to as bloatware, can slow down your device. Check your app drawer or Settings > Apps or Applications > select the app > Disable or Uninstall.
5. Update apps and system software:
Keeping your apps and device software up to date ensures you have the latest bug fixes and performance improvements. Check for updates in your device’s app store and system settings.
6. Limit background processes:
Some apps run in the background and consume system resources. Go to Settings > Apps or Applications > select the app > Battery > Battery Optimization (if available) and choose “Optimize” or “Don’t allow” to limit background activity.
7. Clear up storage space:
Low storage space can affect device performance. Delete unnecessary files, such as old photos, videos, or unused downloads. You can also transfer files to cloud storage or an external storage device.
8. Disable or reduce animations:
Animations and transition effects can make your device feel slower. Go to Settings > About Phone (or About Device) > tap on the Build Number multiple times until you unlock Developer Options. Then, go back to the main settings screen, open Developer Options, and reduce or disable window transition and animator scale.
9. Use lightweight apps:
Some apps have lighter versions designed for low-end devices or to use fewer system resources. Consider using these versions when available, such as Facebook Lite or Messenger Lite.
10. Factory reset:
If none of the above steps improve the performance of your device, you can try a factory reset as a last resort. This will erase all data on your device, so make sure to back up your important files and contacts before proceeding. You can find the factory reset option in your device’s Settings.
Note: The availability of certain settings and options may vary depending on your device’s manufacturer and operating system version.
Certainly! Here are some additional tips to further speed up your mobile device:
11. Reduce Animations and Transitions:
Similar to disabling system animations, you can also reduce the speed of animations and transitions to make your device feel snappier. In the Developer Options (as mentioned in the previous response), adjust the animation scale values to a lower setting or turn them off completely.
12. Disable or Remove Bloatware:
Many mobile devices come with pre-installed apps that you may not use or need. These apps, often referred to as bloatware, can consume system resources and slow down your device. Go to Settings > Apps (or Application Manager) and disable or uninstall any pre-installed apps that you don’t use.
13. Clear App Data:
In addition to clearing the cache, you can also clear the data associated with certain apps. Be cautious with this step, as it will reset your preferences and sign you out from the respective apps. Go to Settings > Apps > [App Name] and tap on “Clear data” or “Storage” to delete the app’s data.
14. Disable Auto-Sync:
Auto-syncing is a feature that keeps your apps and accounts constantly up to date. However, it can consume battery power and data, which may affect the overall performance of your device. Disable auto-sync for apps that you don’t require constant updates from. Go to Settings > Accounts and disable auto-sync for specific accounts.
15. Limit Widgets and Live Wallpapers:
Widgets and live wallpapers may look attractive on your home screen, but they can consume system resources. Limit the number of widgets you use and consider using static wallpapers instead of live ones to reduce the impact on performance.
16. Enable Data Saver Mode:
Enabling the data saver mode in your device’s settings can help optimize data usage and reduce the amount of background data consumed by apps. This can result in improved performance and reduced data usage.
17. Keep Storage Space Free:
Ensure that you have sufficient free storage space on your device. A lack of storage can impact performance, especially if the device is nearly full. Delete unnecessary files, move media to an external storage device or cloud storage, and regularly clean up your device to maintain adequate storage space.
18. Disable or Modify Background App Refresh:
Some apps have background refresh capabilities, which allow them to update content even when you’re not actively using them. Go to Settings > Apps > [App Name] and disable or modify the background refresh settings for individual apps to conserve resources.
19. Disable or Modify App Notifications:
Constant notifications from apps can not only be distracting but can also impact performance. Review the notification settings in each app and disable unnecessary notifications to reduce the load on your device.
20. Use a Lightweight Launcher:
The launcher or home screen app you use can impact the overall speed and responsiveness of your device. Consider using lightweight launchers available on app stores that are designed to be fast and efficient.
By implementing these additional tips, you should be able to further optimize the speed and performance of your mobile device.
Certainly! Here are a few more tips to speed up your mobile device:
21. Disable or Reduce Background Data Usage:
Some apps consume data in the background, even when you’re not actively using them. Go to Settings > Data Usage (or similar) and review the data usage of individual apps. Disable background data usage for apps that you don’t need to stay connected at all times.
22. Limit App Permissions:
Some apps request excessive permissions that may not be necessary for their core functionality. Review the permissions granted to each app and disable any permissions that are not essential. This can help reduce the amount of background activity and improve performance.
23. Use Lighter Versions of Apps:
Many popular apps offer “lite” or optimized versions that are designed to be more resource-friendly. Consider switching to these lightweight versions of apps to reduce their impact on your device’s performance.
24. Disable or Modify Push Email:
If you use an email app that fetches new emails in real-time (push email), it can put a constant load on your device’s resources. Consider changing the sync settings to fetch emails at specific intervals or manually. This can reduce the continuous background activity and improve battery life as well.
25. Limit Widgets and Shortcuts on the Home Screen:
Having too many widgets or shortcuts on your home screen can slow down your device, especially if they continuously update or access data. Keep the number of widgets and shortcuts to a minimum to avoid excessive resource usage.
26. Use a Lightweight Keyboard:
Keyboard apps with advanced features and extensive customization options can sometimes be resource-intensive. Consider switching to a lightweight keyboard app that provides a simple and efficient typing experience.
27. Turn Off Automatic App Updates:
While it’s important to keep your apps up to date for security and performance improvements, automatic updates can impact your device’s performance, especially if you’re on a slower internet connection. Disable automatic app updates and manually update your apps when you have a stable and fast internet connection.
28. Reduce the Number of Open Tabs in Browsers:
If you use web browsers on your mobile device, having multiple tabs open can consume memory and slow down performance. Limit the number of open tabs or close unused tabs to free up system resources.
29. Disable Smart Features:
Smart features such as adaptive brightness, smart stay, and smart rotation use sensors and resources to provide additional functionality. If you find that these features are causing slowdowns or consuming battery, consider disabling them in the device settings.
30. Check for Rogue Apps:
Occasionally, certain apps may misbehave or have bugs that can cause performance issues. If you notice a significant slowdown after installing a particular app, try uninstalling it to see if the performance improves. You can also boot your device into safe mode to identify if any third-party apps are causing problems.
Remember that the performance of mobile devices can vary depending on the hardware and software configurations. It’s always a good idea to consult your device’s user manual or visit the manufacturer’s support website for specific tips and recommendations tailored to your device model.

![Video Face Smoothing App For[Android&iPhone] Video Face Smoothing App For[Android&iPhone]](https://apktek.com/wp-content/uploads/2024/07/492x0w-1-348x215.webp)
![Bes Photo Editing App[Android&iPhone] Bes Photo Editing App[Android&iPhone]](https://apktek.com/wp-content/uploads/2024/07/492x0w-348x215.webp)